Setting Up Your POP or IMAP Email Address in Outlook 2003
This tutorial will show you how to setup an email account in Outlook 2003. The creation of standard POP3 or IMAP email accounts will be covered, but you can setup other types of email accounts in Outlook 2003, like special webmail services (like Microsoft's own Hotmail or MSN services), and email accounts with Exchange, Microsoft's email server solution.
If you just installed Outlook 2003, or have never setup an email account in it, Outlook will offer you to setup an email account as soon as it opens. If nothing happens, or if you already have email accounts setup in Outlook, simply initiate the email account setup process by going to Tools > E-mail Accounts, and the new email account wizard will pop up.
If you are about to setup in Outlook 2003 an email account already in Outlook Express or Eudora, see instead how you can import email accounts. (This will cost you three clicks, and spare you from having to set up your email account manually.)
fetAdService('sub2')Setup an Email Account in Outlook 2003
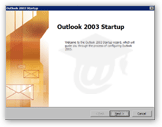 The Outlook 2003 Startup wizard will guide you through the steps of configuring Outlook and setting up an email account.
The Outlook 2003 Startup wizard will guide you through the steps of configuring Outlook and setting up an email account.
You may see a slightly different screen, depending on Outlook 2003's previous configuration, if any. You should see the Startup wizard if an email account was never added in Outlook 2003, or if you are using an Outlook profile for the first time.
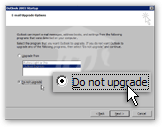 In the E-mail Upgrade Options step, Outlook 2003 now gives you the option to import old emails, contacts and email accounts settings from Eudora or Outlook Express.
In the E-mail Upgrade Options step, Outlook 2003 now gives you the option to import old emails, contacts and email accounts settings from Eudora or Outlook Express.
We choose not to import anything at this stage. (We will show you later how to import from Eudora or Outlook Express after the fact.)
Click Next to proceed with the email account setup.
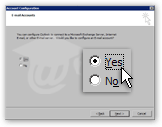 In the E-mail Accounts step, Outlook offers you the possibility to setup an email account right away. We choose to keep the default option, and click Next to setup an email account.
In the E-mail Accounts step, Outlook offers you the possibility to setup an email account right away. We choose to keep the default option, and click Next to setup an email account.
Note that you can always choose to skip this step and create an email account later, by going to Tools > E-mail Accounts.
Click Next to choose the type of email account you want to set up in Outlook 2003.
Email Account Types Supported by Outlook 2003
In the Server Type step of Outlook's Startup wizard, you are given the choice between five different types of email accounts. (This tutorial concentrates on setting up a POP3 account in Outlook; POP3 is the most common type of email account.)
 Microsoft Exchange Server — Exchange is Microsoft's mail server software. If you are using Outlook 2003 on a corporate network, check with your System Administrator / IT Department - Outlook may or not use Exchange.
Microsoft Exchange Server — Exchange is Microsoft's mail server software. If you are using Outlook 2003 on a corporate network, check with your System Administrator / IT Department - Outlook may or not use Exchange. - POP3 — POP3 is an email protocol, the most widely used for Internet mail. Your email provider most probably uses POP3. In doubt, check with your email provider or Internet Service Provider (ISP), or try setting up Outlook 2003 with POP3.
- IMAP — Like POP3, IMAP is an Internet mail protocol. Most email providers do not support IMAP, some only offer it. Please check with your email provider.
- HTTP — In our case Outlook 2003 means Hotmail or MSN by "HTTP"; if you are not trying to setup an email account with an Hotmail or MSN email address, you should probably use POP3. Hotmail and MSN are Microsoft's webmail (Internet mail) services, which are meant to integrate with Outlook 2003 or earlier, and Outlook Express.
- Additional Server Types — Additional Server Types allow you to pick a custom mail server, (like a groupware server or even to send faxes from Outlook 2003).
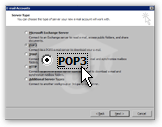 In our case, we will setup a POP3 email account in Outlook 2003, using the most common configuration settings.
In our case, we will setup a POP3 email account in Outlook 2003, using the most common configuration settings.
(The procedure to setup an IMAP email account in Outlook 2003 is basically the same, and Microsoft Outlook support both email account types. Use the information provided by your email host.)
Select POP3; click Next to continue the email account setup.
Email Account Information in Outlook 2003
This screen is the most important in the email account setup: in the Outlook wizard's Internet E-mail Settings screen, you will enter all the information Outlook 2003 needs to interact (or "talk") with the mail server.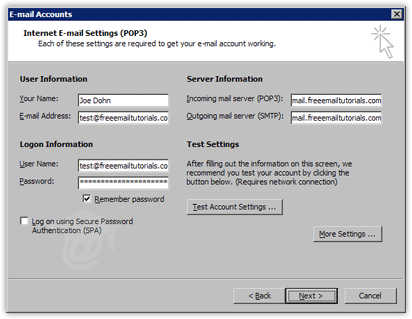
- Your Name — This is where you enter your name as you want it to appear when people receive emails from you. Left blank, your email address will show instead.
- E-mail Address — Enter your full email address, in the format emailUser@emailProvider.com
- Incoming Mail Server (POP3) — Enter the address of your mail server for incoming emails. For POP3 email accounts, it is most often mail.emailProvider.com, sometimes pop3.emailProvider.com. If you are unsure, check with your email provider or ISP.
- Outgoing Mail Server (SMTP) — Enter your mail server's address for outgoing emails. For POP3 accounts, it is likely mail.emailProvider.com or smtp.emailProvider.com.
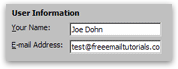 User Name — Depending on your email provider, this could be your full email address (frequent), or the email user name (the part of your email address that comes before the "@" symbol, less frequent). Seldom, it is completely different from your email address.
User Name — Depending on your email provider, this could be your full email address (frequent), or the email user name (the part of your email address that comes before the "@" symbol, less frequent). Seldom, it is completely different from your email address. - Your Password — In some cases, the password was assigned to you when your email account was created. The email account setup will fail to download (possibly send) emails if your password is incorrect. wATCH OUT FOR cAPS lOCK.
- Log on using Secure Password Authentication (SPA) — You will not need SPA, unless your email provider specifies that you must use encryption for authentication.
The More Settings button allows to customize your email account setup. These email account options are covered in the Outgoing Server Settings tutorial. (Outlook 2003 automatically configures these options to their default values; you should not have to set them up manually.)
Testing Your Email Account Setup in Outlook 2003
After you have entered all your email account's information, Outlook 2003 lets you test the validity of these settings with the Test Account Settings button. Clicking it generate a test email from yourself to yourself; if successful, the test confirms the email account settings you have setup are valid.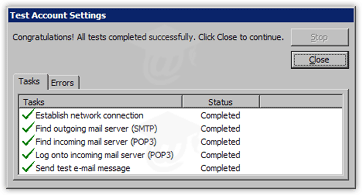
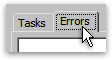 If your email account was successfully set up, Outlook 2003 will give you the same results as above. In case one of the task did not complete successfully, Outlook will give you an error code and explanation under the Error tab to troubleshoot email account setup problems.
If your email account was successfully set up, Outlook 2003 will give you the same results as above. In case one of the task did not complete successfully, Outlook will give you an error code and explanation under the Error tab to troubleshoot email account setup problems.
What If Outlook 2003 Fails with the Account Setup Test Email?
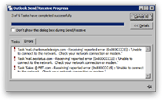 If Outlook 2003 was not able to send or receive the account setup test email, make sure that your email account's incoming and outgoing mail server names are spelled correctly, as well as your email account's user name and password.
If Outlook 2003 was not able to send or receive the account setup test email, make sure that your email account's incoming and outgoing mail server names are spelled correctly, as well as your email account's user name and password.
After checking (and possibly correcting) your email account settings, have Outlook 2003 re-send its test email.
 Another reason for which Outlook 2003 fails the email account test is the increasingly common requirement by email providers that authentication take place before an email is sent out. To set up authentication between your Outlook 2003 email account and the mail server (for outgoing emails), please see the Outgoing Server Settings tutorial.
Another reason for which Outlook 2003 fails the email account test is the increasingly common requirement by email providers that authentication take place before an email is sent out. To set up authentication between your Outlook 2003 email account and the mail server (for outgoing emails), please see the Outgoing Server Settings tutorial.
Wrapping up Your Outlook 2003 Email Account Setup
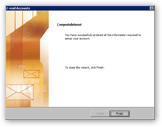 The current Internet E-mail Settings screen is the last step (in the wizard) that allows you to back and change information you entered previously.
The current Internet E-mail Settings screen is the last step (in the wizard) that allows you to back and change information you entered previously.
To complete your email account setup process, click the Next button. Outlook 2003's wizard will confirm that all settings were entered properly, and that it is happy. Click Finish.
Congratulations! You have completed your email account setup in Outlook 2003.



